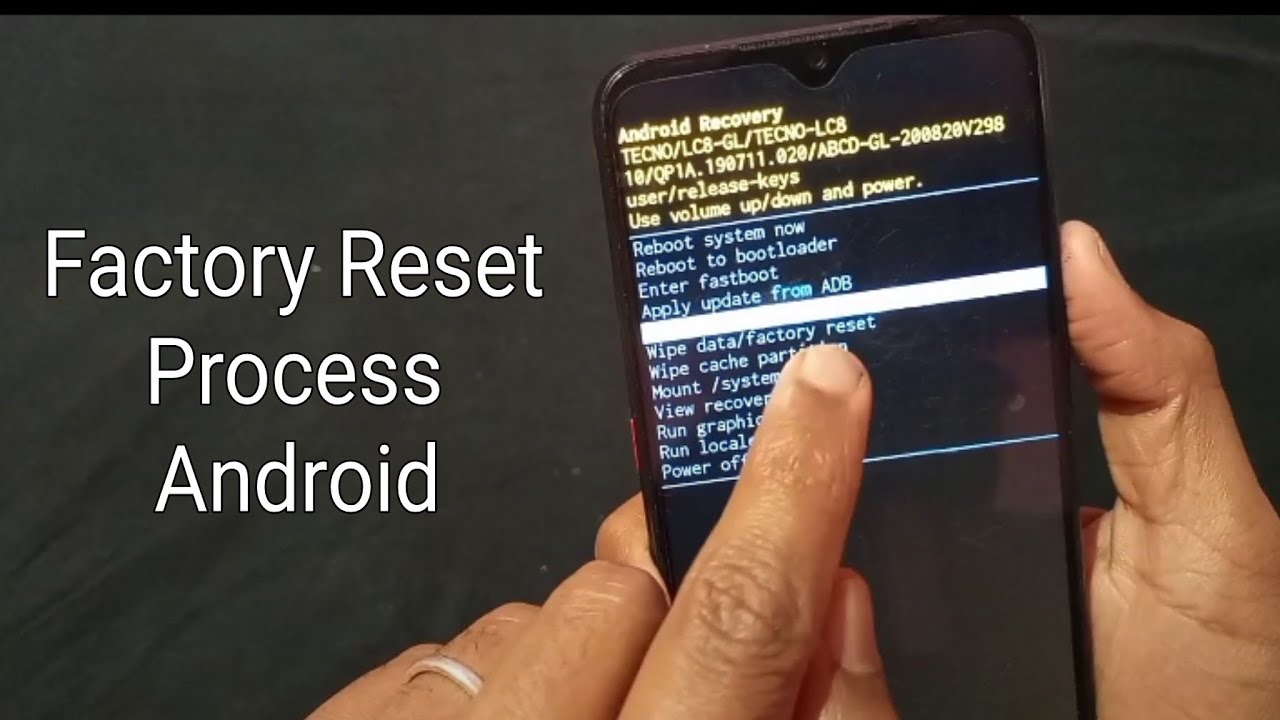Instagram is a great social media platform that allows you to share pictures and videos with your friends, family, or followers. It can be used for marketing purposes by sharing photos of your product or service on the app. However, if Instagram keeps crashing on android or iPhone after you’ve updated it then there are a few steps that will help get it working again!
Restart Your Device
One of the simplest solutions to Instagram not working is restarting your device. This will clear up any temporary errors, glitches or bugs that may be preventing you from using the app properly. To do this on an Android device press and hold Power button until a menu pops up then select power off before pressing shutdown for about 20 seconds and turning it back on again. For iOS devices turn off the phone by holding down both home buttons as well as sleep/wake at the same time (the iPhone X has no physical Home Button). After doing so wait around 15-20 minutes for everything to reboot and try opening instagram!
Password Issues
Sometimes when we’re having problems with our accounts, password resetting can fix issues like these and prevent a lot of frustration. To do this, go to the instagram app and tap on settings (the small cogwheel in the top-right corner) followed by account details and then password reset. Follow these steps carefully:
* Enter your email address or phone number which you used to sign up for Instagram
* Tap next and read through all of the information that pops up about what will happen when you change your password * Enter a new but strong password using alphanumeric characters as well as symbols – try not use simple words like qwertyuiop because they are easier to guess than ‘spooky_ghost’! Re-enter it one more time after being notified that someone could see if passwords match.
Antivirus
Antivirus may be the cause of your Instagram crashing or not loading, so you need to stop it.
– Stop ANTIVIRUS if you are using one and then restart your device for good measure.
– Restart all other apps on your phone that use data as well (e.g., messaging). This will give them a chance to clear up any issues they might have with connecting to the network before trying again with only instagram open.
– Close out of every app without saving anything and wait about ten seconds for everything else in the background to close too, since this could be what is causing the problem.
– Try instagram again and it should load fine, or at least be a lot less likely to crash as you make progress flicking through photos.
Delete Cache And Data
The Instagram app stores a lot of data on your phone. How to delete cache and data of Instagram app in android? The best way is using some third-party apps or with the help of Google Play Store, which doesn’t require rooting your device.
– Some good alternatives are: “CCleaner for Android”, “Clean Master” and”Du Speed Booster”. They can do more than just deleting cache like speeding up the performance, saving battery power, etc., so you may want to try them out too.
Or you can also do it manually.
- Go to manage apps on your phone.
- Find out the app Instagram. Click on it.
- Go to the end of the page.
- Hit on the Clear Data button.
- Select both the “Clear Data” and “Clear Cache” options.
App Permission
Head back to the exact location where we have deleted the cache of the Instagram app. In the middle of that page, you will see App Permissions, click on it. And make sure Instagram is getting enough permissions to run properly.
Try The Instagram Web
– Pull up the Instagram web by typing “instagram.com” in the browser search bar, or access it by going to any website that you frequent often like Facebook, and going to the URL address field at the top of your page, type in Instagram.com into that box then hit enter
– After arriving on Instagram Web click on the login tab and login into your Instagram account
– Click on the camera icon in the top right corner and select Take Selfie. This will take a photo of yourself that you can use for your profile picture. And use it as a temporary solution until the issue doesn’t gets fixed.
Instagram Is Down
Instagram is down, and the world has lost it. The app keeps crashing or not loading when you open a post on either your feed or someone else’s story. No one can get into their account- unless they are connected via wifi. And that’s frustrating because Instagram is an integral part of our day (or should be). The beauty community, for example, tends to rely heavily on the platform as well. But there might be a simple fix if this happens again in the future.
So, if you check if Instagram is live or not, and see it is down. Then don’t try any more methods from here. Just wait for the authority to make it live again.
Network Or Data issue
It is the problem of not being able to access any apps, websites, games, and downloads which can be frustrating. It usually happens when the Wi-Fi connection fails at home or the office due to low signal strength because of a physical obstruction such as an object blocking line of sight between your device and router. Or it may happen after traveling abroad where you have limited internet service through expensive roaming charges from mobile providers like AT&T, Sprint , Tmobile etc . But there are many ways that will help you solve this annoying problem without spending too much time trying out different things one by one.
It’s possible you’ve run out of data and we can help. To check this, connect to a Wi-Fi network and Instagram should load just fine – if not then it sounds like there may be a problem with the app or your internet connection itself! Is anyone else experiencing difficulty?
You might have used up all your data plan for this month but that doesn’t mean you’re cut off from our service entirely. Connecting to WiFi will allow us to keep providing uninterrupted access through the end of June so long as you stay connected throughout any transition period in between carriers (in case they have their own terms).
If you are struggling with bad Wi-Fi, there is a way to reset it and get back the strength of your signal. This may take some time for all connections to be restored but in the end, it will have that new sparkle once again! Open Settings and under the More option tap on Reset Wi-Fi Mobile Bluetooth if needed or go straight into General settings where WiFi can also be found. Tap on Reset Network Settings then follow through by tapping “Reset All” without touching anything else (make sure not to forget passwords before starting). If possible make this happen overnight as the connection might fluctuate for up until 24 hours afterward depending on how busy your network was priorly
Clear up some space
The sky is raining apps and your phone’s memory can’t take it anymore! That’s when you need to clear out the junk. Delete unnecessary files, uninstall unused applications, close background processes – anything that will free up some storage space for those extra important ones like Snapchat or Instagram.
Conflicting apps
When you install an app, it’s always a risk that the new and unfamiliar code will conflict with other apps when running in the background. To avoid these conflicts from derailing your experience on Instagram or any other program of choice, try turning off all notifications for newly installed programs to save yourself from getting bombarded by alerts and messages while using social media.
The latest trend is installing third-party applications after downloading ones directly available through Google Play Store so this might be why some people have been experiencing problems lagging behind their friends’ posts because they are constantly updated without issue but lately, there have been more reports than usual about crashes due to being overpowered by another application taking up too much memory space at once which can cause complications such as not loading.
Factory Reset
If you’re having trouble with your Instagram app and the tips above didn’t help, it’s worth giving a “reset factory” a try. Doing so will reset all of your device settings to their original state – including those that are causing problems in other apps like Instagram. Remember t
Though, this option does require wiping out any saved data on your phone, which means losing anything else stored there permanently if not backed up elsewhere!
Leave Beta Programme
With the recent release of Instagram’s new major update, many users have been experiencing bugs and crashes. This is happening because they are on beta versions which can be unstable due to possible bugs that could cause random crashing. If you are enrolled in the beta program, it would be better if you left this version so as not to inconvenience yourself with an insecure app or any other problems caused by a bug-ridden one!
It’s not all fun and games using beta versions of software. They are unstable and may have bugs that can cause random crashes, which is why it would be better for you to leave them if they’re part of your Instagram experience!